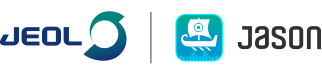一般項目
JEOL Analytical SOftware Network は、JEOLによって開発されたNMRデータを処理、分析、およびレポートするための新しいツール一式です。
JASON webサイトhttps://www.jeoljason.com/にアクセスし、Webページの右上隅にある[Try our Software / ソフトウェアのお試し]を選択します。このページでソフトウェアのダウンロードと試用版ライセンスの登録ができます。
送付したメールが認証されると、ライセンスキーが記載されたメールが届きます。これをコピーして、JASONを開き、画面の左上隅にあるメインメニューから [JASONについて]を選択し、[JASONライセンス]をクリックします。開いた画面の空欄(License key)に入手したライセンスキーを貼り付けます(図1を参照)。

図1:JASONライセンスキーのアクティベーション
今のところできませんが、将来行えるようします。
JASONは、Windows 8.1以降およびMac OS Xで動作します。
JASONにはCatalinaまたはBigSurが必要です
試用版は46日間無料ですが、その後は料金が発生します。
はい。登録したすべての新規ユーザーは、46日間JASONを試すことができます。
JASONのPDFマニュアルは、JASONのWebページからダウンロードできます:https://www.jeoljason.com/support/
はい!工場出荷時のリセットボタンは、JASON設定の「一般」タブの右下隅にあります。下の図2を参照してください。設定には、ファイルメニューから、またはキャンバス上の任意の場所でマウスを右クリック(MacではCtrlキーを押しながらクリック)してアクセスできます。

図2:JASON設定画面
個別に質問したい場合は、 manuel.perez@jeoluk.com に直接メールでお問い合わせください。
画面
キャンバスはJASONのメインワークスペースです。データファイルを開くと、キャンバスに表示されます。キャンバスは、コンピュータの作業メモリが処理できる限りのデータを収容するために、水平方向と垂直方向の両方に拡張されます。ユーザーは、ズームアウトしてキャンバス上で開いているすべてのデータセットとオブジェクトを表示したり、処理と解析のために特定のデータセットにズームインしたりできます。その結果、ユーザーはすべてのデータを1か所で利用できるようになります。
JASONでオブジェクトを開くとき、キャンバスに配置されるパターンは、オブジェクトファイルを開く方法によって決まります。
ファイルをキャンバスの空白部分にドラッグアンドドロップすると、ファイルはその位置で開かれます。ファイルをダブルクリックして開くと、作成されたオブジェクトは、設定メニューの[キャンバス]タブの[一般]セクションで定義されたパターンで、キャンバスに自動的に配置されます。設定メニューには、JASONの左上隅にあるメインメニューからアクセスします(図3を参照)。
ユーザーがオブジェクトをブロックで追加できることを希望する場合、これらのブロックのサイズは、[ブロックサイズの幅]オプションと[ブロックサイズの高さ]オプションで定義されます。例として、開いた方向が水平で、ブロックの幅と高さが2に設定されている場合、最初のオブジェクトは左上隅に配置されます(列A、行1)。次のオブジェクトは、水平方向に1ステップ配置されます(列B、行1)。ブロックの幅が2に設定されているため、3番目のオブジェクトは最初のオブジェクト(列A、行2)の1行下に配置されます。4番目のオブジェクトは、3番目のオブジェクトに沿って2番目のオブジェクトの下に1列配置されます(列Bの行2)。これでブロックは完了です。
[最大ブロック数]オプションが1に設定されている場合、[方向を開く]オプションで選択したオプションに応じて、後続のすべてのオブジェクトが2 x2ブロックで水平または垂直に追加されます。
図3:キャンバス上のオブジェクト自動配置設定オプション
[最大ブロック数]オプションが2に設定されている場合、キャンバスは2 x2オブジェクトのブロックと2x 2グリッドのブロックに配置され、その後、キャンバスは以前と同じように水平または垂直に配置され続けます。拡張により、[最大ブロック数]オプションが値aに設定されている場合、キャンバスは2 x2ブロックでx aブロックのグリッドまで配置されます。
現在のJASONドキュメントのスペクトルのスタックプロットまたはオーバーレイは、最初にスタックするスペクトルを選択し、次にキャンバスを右クリックしてコンテキストメニューから[スタックスペクトル]を選択することで作成できます。 オーバーレイモードとスタックモードを切り替えるには、[スタックオプション]タブのドロップダウンメニューから目的のオプションを選択します(図4を参照)。

図4 : [スタックオプション]タブの[スタックスペクトル]および[オーバーレイスペクトル]オプション
はい、ファイルメニューから「開く」コマンドを使用すると、JASONはmolファイルとsdfファイルの両方を開くことができ、新しいキャンバスパネルに分子を表示します。ファイルメニューから「新規」オプションを選択し、構造オプションを選択することにより、構造を最初から作成することもできます。これにより、新しいパネルで分子描画機能が開きます
はい。キャンバスに表示されるオブジェクト、データについて、すべての側面の色、フォント、線のスタイルは、NMRセクションの設定(キャンバス上で右クリック)ダイアログからアクセスでき変更が可能です。
はい。すべてのコントロールパネルは、目的の場所にドラッグするだけで、キャンバスの左側または右側に移動できます。またこれらのコントロールパネルはタブからアクセスできるパネルのスタックとして配置することも、各パネルが見えるように垂直に配置することもできます。パネルをJASONフレームから取り外すことも可能です。
パネルは、サイドバーのパネルコントロールオプションを使用して非表示にすることもできます。
データ
はい。Bruker、Agilent / Varianのデータが読み込めます。
キャンバス上では画面右下にあるデータを拡大縮小できるコントロールボタンにより、ズームインおよびズームアウトが簡単にできます。またオブジェクトブラウザからもキャンバス上のデータをすばやく見つけることができます。
HDF5は、異種データ型用の階層ストレージ形式です。これは、HDFグループ https://www.hdfgroup.org/ によって開発されました。 JASONが表示オプションを含むすべてのデータとオブジェクトタイプを簡単にアクセスできる方法で保存できるデータを提供します
はい、HDFグループはHDF5データセットのビューアを提供します https://www.hdfgroup.org/downloads/hdfview/#download
はい、JASONは純粋なシフト「pseudo-2D」データを自動的に検出し、flatten処理コマンドを適用して、目的の1D時間領域信号を再構築します
はい、適切なIST再構築は処理オプションにあります。可能な場合はいつでも、JASONはデータセットからのNUSデータ取得を自動的に検出し、NUS再構成は自動的に処理リストに含まれます。
処理
JASONは、データセットで提供される優先処理に関する情報を解釈し、一致する処理リストを作成します。このリストは、処理タブの右上隅にある「リストの編集」オプション(図5を参照)を使用して修正することができます。 このボタンを押すと、ユーザーが処理リストを変更できるダイアログボックス(図6を参照)が開きます。

図5:処理タブ上のリスト編集オプション
新しい処理ステップは、すべての処理ステップのリストが含まれている左側のリストからドラッグして、現在の処理リストの要素が含まれている右側のリストにドロップできます。 処理ステップは、右側のリストで選択してDeleteキーを押すことにより、処理リストから削除できます。 [OK]ボタンを使用してダイアログを閉じると、処理パネルが変更されて更新されます。

図6: 新しい処理ステップを処理リストにドラッグアンドドロップ
Byデフォルトでは、JASONは、リスト内の他の処理に対して、事前定義された順序で処理ステップを自動的に配置します。これは、処理ステップが順番に実行されるためです。ユーザーは、ダイアログボックスの右上隅にあるオプションボタン(歯車アイコン)を使用して、この動作を変更できます。デフォルトオプション(推奨)と、ユーザーが好きなように処理ステップを注文できる2つのオプションの3つのオプションがあります。これらの最初のオプションは、不適切な順序が検出された場合にユーザーに警告し、2番目のオプション(エキスパート)は警告を提供しません。
ベースライン補正がまだ処理リストにない場合は、前の手順で説明したように追加できます。他の処理ステップと同様に、ベースライン補正のパラメーターには、処理ステップの右側にあるドロップダウン矢印を使用してアクセスおよび変更できます。ベースライン補正は、処理リストの下部にある適用ボタンがクリックされたときに適用されます。
手動位相補正モードは、コンテキストツールバーの手動位相補正ボタンをクリックするか、処理リストの位相補正オプションのインタラクティブボタンをクリックします(図7を参照)。

図7:手動位相補正モードへのアクセス
解析
はい、波形分離は次のように実行されます。
- 対象のスペクトルを読み込み、処理に必要な変更を加えます
- 「解析」タブを選択して、解析オプションにアクセスします
- 「ピークピッキング」の下には、自動、手動、クリア、フィットモデルの4つのボタンがあります。
自動は、自動化されたピークピッキングと基本的なデコンボリューションを実行します。ユーザーは、検出されたピークを対象のピークまたは複合ピークとピーク振幅に基づいたバックグラウンドピークに分割するためのしきい値を設定するように求められます。しきい値が選択されると、JASONはピークの識別を実行し、波形分離のモデルを設定します。自動ピークピックは、ピークパラメータの基本的な適合を行います。これは、1次マルチプレットに対して十分に正確である必要があります。
[Fit Model]ボタンを使用して、さらに適合を実行できます。ピークの選択とフィッティングの結果は、[表示]ダイアログタブの[ピークモデル(ピーク)]、[合計](ピークモデルの合計)、および[残差](ピークモデルとデータの差)のチェックボックスをオンにすることで確認できます。
解析タブのピークピッキングの下にある手動ボタンを使用すると、ユーザーはピークを手動で選択できます。この手動モードには、キャンバス上のスペクトルを含むオブジェクトの左上にあるコンテキストツールメニューの手動ピークピッキングボタンからもアクセスできます。
クリアボタンはすべてのピークを削除します。個々のピークは、コンテキストツールバーの選択モード(指のアイコン)をアクティブにしてから、カーソルを使用してピークを選択することで削除できます。選択したら、キーボードのDeleteキーを押すと、選択したピークが削除されます。誤って削除されたピークは、やり直しボタンを使用して取得できます。
歯車アイコンの付いた小さなボタンは、ピークピッキングの設定ダイアログを開きます。
はい、[解析]タブで、JASONにはマルチブレット解析のオプションがあります。自動、手動、クリア、再分析の4つのボタンがあります。[自動]ボタンは、完全に自動化されたマルチプレット解析を実行します。JASONは、スペクトルを可能性のあるマルチプレットに分割し、1次結合パターンに対応すると仮定してマルチプレット構造の解決を試みます。すでにピークリストがあれば使用され、ピークリストがない場合、自動マルチプレット分析は解析前に自動的にピークピッキングを実行します。
[手動]ボタンを使用すると、ユーザーはスペクトルの領域を選択でき、JASONはその領域のピークからマルチブレット構造を解決しようとします。自動分析と同様に、領域にピークが選択されていない場合、JASONは分析の前に自動ピーク選択ステップを実行します。 [クリアボタン]は、スペクトル内のすべてのマルチプレットをクリアします。マルチプレットに含まれるピークは、コンテキストツールバーの選択ツールを使用して編集できます。このモードでは、ピークをマルチプレットから手動で削除したり、マルチプレットに追加したりできます。マルチプレット自体が選択されている場合は、カットオプションを使用して分割できます。マルチプレットを変更した後、ユーザーは[再解析]ボタンを使用して再解析できます。マルチプレット解析が終わると、結果は2つの方法で報告できます。キャンバスを右クリックすると、コンテキストメニューが表示されます。この下部には、「作成」オプションがあります。作成サブメニューには、スペクトルで識別されたすべてのマルチプレットに関する情報を含むインタラクティブテーブルを作成する積分/マルチプレットテーブルのオプションがあります。
マルチプレットレポートオプションは、パブリケーションへの切り取りと貼り付けに適したすべてのマルチプレットのジャーナルスタイルの要約を作成します。
はい、ピークとマルチプレットを分子構造に割り当てることができます。割り当てモードは、コンテキストツールバーから選択されます(図8を参照)。マルチプレットまたはピークを左クリックすると、関連情報が取得され、分子内の目的の原子をドラッグアンドドロップすることで割り当てることができます。

図8:マルチブレット解析結果と分子構造の紐づけ
レポート
JASONの左上隅にあるメインメニューには、印刷オプションがあります。 印刷を選択すると、印刷ダイアログが開きます(図8を参照)。 このダイアログは、ショートカットctrl-pを使用して開くこともできます。 「送信先」オプションを使用すると、ユーザーはPDFを選択できます。

図9 : 印刷ダイアログ
はい、エクスポートしたいオブジェクト上で右クリックすると、「特別なコピー」オプションのあるコンテキストメニューが表示されます。 このサブメニューには、画像またはスケーラブルベクターグラフィックス(SVG)オブジェクトとしてコピーするオプションがあります。