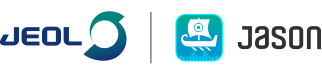General
JEOL Analytical SOftware Network, is a new suite of tools for processing and analyzing and reporting NMR data developed by JEOL.
Go to the JASON website https://www.jeoljason.com/ and select the “Try our Software” at the top right hand corner of the webpage. On this page you will be able to download the software and register for a trial licenses.
After validating your email you’ll get an email from us with your license key, copy this, open JASON, click on the file menu () at the top left corner of the screen, select “About JASON”, click on “JASON license “and paste your license key on the empty box (see figure 1).

Figure 1: Activating the JASON license key
At the moment it doesn’t, but we are planning to do so in the future.
JASON runs on Windows 8.1+, Windows 10 and Mac OS X
JASON requires Catalina or Big Sur
After your free 46 trial of JASON, it will be pay per use.
Yes, all new users who register will be able to try JASON for 46 days.
A PDF manual for JASON is available to download on the JASON webpage: https://www.jeoljason.com/support/
Yes! The factory reset button can be found in the bottom right hand corner of the “general” tab of the JASON settings, see figure 2 below. The settings can be accessed through the file menu, or by right mouse clicking (ctrl-click on a mac) anywhere on the canvas.

Figure 2: The JASON settings dialogue
If you would rather keep your question private, you can email us directly at manuel.perez@jeoluk.com
Display
The canvas is the main work space in JASON. As data files are opened, they are displayed on the canvas, which extends both horizontally and vertically to accommodate as much data as the computer’s working memory can deal with. A user can zoom out to view all data sets and objects open on the canvas or zoom in to a particular dataset for processing and analysis. As a result a user has all their data available to them in a single location.
The pattern in which items are placed on the canvas as they are opened in JASON is determined by how the object file is opened. If the file is dragged and dropped on a blank part of the canvas, the file will be opened at that position. If the file is opened by double clicking on it then the object created will be placed automatically on the canvas in a pattern that is defined in the settings menu, in the general section under the canvas tab. The settings menu is accessed from the file menu in the top left hand corner of JASON (see figure 3).
If the user wishes the objects can be added in blocks, the size of these blocks are defined by the Block Size Width option and the Block Size Height option. As an example, if the open direction is horizontal and the block width and height are set to 2, then the first object will be placed in the top left hand corner (column A, row 1). The next object will be placed one step horizontally (column B, row 1). The third object will be placed one row below the first object (Column A, row 2), because the width of the block was set to 2. The fourth object will now be placed one column along from the third object and below the second object (Column B row 2). This completes a block.
If the Max Blocks option is set to 1, all subsequent objects will be added horizontally or vertically in in 2 x 2 blocks depending on what option was selected for the Open Direction option.

Figure 3: Options for placing objects on the canvas automatically
If the Max Blocks option is set to 2, the canvas will be filled in blocks of 2 x 2 objects and in a 2 x 2 grid of blocks after which the canvas will continue to fill horizontally or vertically as before.
By extension if the Max Blocks option is set to a value a, the canvas will be filled in 2 x 2 blocks up to a grid of a x a blocks.
A stacked plot or overlay of spectra in the current JASON document can be created by first selecting the spectra to stack and then right-clicking on the canvas and selecting “Stack Spectra” from the context menu. To switch between overlay and stacking modes, select the desired option from the dropdown menu in the stack options tab (see figure 4).

Figure 4: Stack spectra and overlay spectra options in the stack optopns tab
Yes, using the “open” command from the file menu, JASON can open both mol files and sdf files and will display the molecule in a new canvas panel. It is also possible to create a structure from scratch by selecting the “new” option from the file menu and selecting the structure option. This opens the molecular drawing functionality in a new panel.
Yes, the colour, fonts, line styles of all aspects of displaying objects and data on the canvas can be accessed through the settings (right-click on the canvas) dialogue under the NMR sections
Yes, all the control panels can be move to the left or right side of the canvas, simply by dragging them to the desired location. The can also be arranged as a stack of panels accessed through tabs or the can be arranged vertically so each panel is visible. It is also possible to detach the panels from the JASON frame.
Panels can also be hidden using the panel control option on the sidebar.
Data
Yes, Bruker, Agilent/Varian
Zoom in and out of the canvas and the object browser panel situated on the side of JASON.
HDF5 is a hierarchical storage format for heterogeneous data types. It has been developed by the hdfgroup, https://www.hdfgroup.org/ . It provides a data in which JASON can store all data and object types including the display options in an easily accessible manner.
Yes the HDF group provide a viewer for HDF5 datasets https://www.hdfgroup.org/downloads/hdfview/#download
Yes, JASON will automatically detect pure shift “pseudo-2D” data and apply the flatten processing command to reconstruct the desired 1D time domain signal.
Yes, the appropriate IST reconstruction can be found in the processing options. Whenever possible JASON will automatically detect NUS data acquisitions from the dataset and the NUS reconstruction will be included in the processing list automatically.
Processing
JASON will interpret the information about preferred processing supplied with a dataset and create a processing list to match. It is possible to add and subtract from this list using the “edit list” option (see figure 5) which can be found in the top right hand corner of the processing tab. This button opens a dialogue box (see figure 6) that allows the user to modify the processing list

Figure 5: Edit List option on the processing tab
New processing steps can be dragged from the left hand list, which contains a list of all processing steps, and drop in the right hand list, which contains the elements of the current processing list. Processing steps can be removed from the processing list by selecting them in the right hand list and pressing the delete key. When the dialogue is closed using the ok button, the processing panel will be updated with the modifications.

Figure 6: Dragging and dropping new processing steps onto the processing list
By default JASON will automatically place processing steps in a pre-defined order relative to the other steps in the list. This is because the processing steps are executed sequentially. The user can change this behavior using the option button (cogwheel icon) in the top right hand corner of the dialogue box. There are three options, the default option (recommended) and two options that allow the user to order the processing steps as they like. The first of these will warn the user if there is a clash is detected, the second option (Expert) that provides no warning.
If baseline correction is not already on the processing list, then it can be added as described in the previous steps. As with other processing steps, the parameters for the baseline correction can be accessed and modified using the drop down arrow to the right of the processing step. The baseline correction will be applied when the apply button at the bottom of the processing list is clicked.
Manual phasing mode can be accessed either by clicking the manual phasing button on the context toolbar or by clicking the interactive button in the phasing option in the processing list (see figure 7)

Figure 7: Accessing Manual phasing mode
Analysis
Yes, the deconvolution is performed as follows:
- Load the spectrum of interest and make any desired changes to the processing
- Select the “Analysis” tab to access the analysis options
- Under “Peak Picking” there are 4 buttons, Auto, Manual, Clear and Fit Model.
Auto will perform an automated peak picking and rudimentary deconvolution. The user will be asked to set a threshold to divide detected peaks into peaks of interest or compound peaks and background peaks based on the peak amplitudes. Once the threshold is selected JASON will perform peak identification and then set up a model for the deconvolution. The auto peak pick will do a rudimentary fit of the peak parameters which should be sufficiently accurate for the first order multiplet.
Further fitting can be carried out using the Fit Model button.
Results from the peak picking and fitting can be seen by ticking the checkboxes Peak Models (the peaks), Sum (sum of the peak models) and Residuals (the difference between the peak models and the data) in the view dialogue tab.
The manual button under peak picking in the analysis tab, allows the user to manual select peak. This manual mode can also be accessed through the peak picking button in the context tool menu in the top left of the canvas panel containing the spectrum.
The clear button will delete all peaks. Individual peaks can be deleted by activating selection mode (the finger icon) in the context tool bar and then using the cursor to select a peak. Once selected pressing the delete key on the keyboard will delete the chosen peak. An erroneously deleted peak can be retrieved using the redo button.
The small button with the cogwheel icon opens the settings dialogue for peak picking.
Yes, in the analysis tab, JASON has options for multiplet analysis. There are four buttons, Auto, Manual, Clear and Reanalyze.
The Auto button will carry out a full automated multiplet analysis, in which JASON will divide the spectrum into probable multiplets and attempt resolve the multiplet structures assuming they correspond to first order coupling patterns. The current peak list is used and if there is no peak list the auto multiplet analysis will automatically perform peak picking prior to the analysis.
The Manual button allows a user to select a region of the spectrum and JASON will attempt to resolve the multiplet structure from the peaks in that region. As with the auto analysis, if there have been no peaks picked in the region, JASON will perform and auto peak picking step prior to the analysis.
The clear button will clear all multiplets in the spectrum.
The peaks included in a multiplet can be edited using the selection tool from the context tool bar. In this mode peaks can be manual removed from or added into a multiplet. If the multiplet itself is selected it can be divided using the cut option. After modifying the multiplets, the user can reanalyze them using the Reanalyze button.
Once the user is happy with their multiplet analysis, the multiplets can be reported in two ways. Right clicking on the canvas brings up the context menu, at the bottom of this is the “create” option. The create sub menu gives the options for an integral/multiplet table which will create and interactive table containing the information about all the multiplets identified in the spectrum.
The multiplet report option creates a Journal-style summary of all the multiplets suitable for cutting and pasting into a publication.
Yes, peaks and multiplets can be assigned to a molecular structure. Assignment mode is selected from the context tool bar (see figure 8). Left clicking on a multiplet or peak grabs the relevant information and then it can be assigned by dragging and dropping on the desired atom in the molecule.

Figure 8: Assigning a multiplet to an atom
Reporting
The file menu in the top right hand corner of JASON has the print options. Select print opens the print dialogue (see figure 9). This dialogue can also be opened using the short cut ctrl-p. The “Send to” option allows the user to select PDF.

Figure 9: Print Dialogue
Yes, right clicking on JASON brings up the context menu which has the option “copy special”. This sub menu gives the options of copying as a picture or scalable vector graphics (SVG) object.