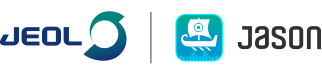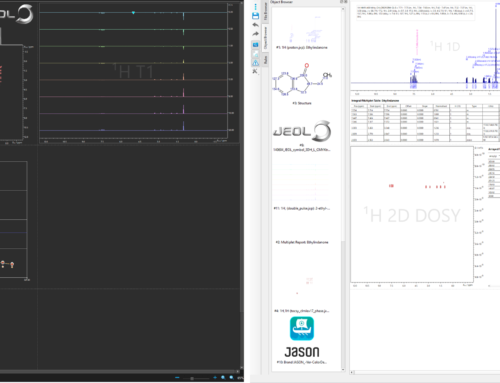Have you tried using the Favorites tab on the File Browser tab in JASON yet? If not, I can highly recommend it.
If you ever have a data folder which you keep coming back to time after time, adding it to the favorites tab in JASON can really make accessing that data just a little more efficient. Do you have files that you keep coming back to, maybe a certain molecular structure or a key passage text? These items can be added to a folder in favorites too!
So what is the favorites tab and how does it work?
The Favorites tab is part of the File browser panel, alongside the ‘Files’ tab and the ‘Recent’ tab.

The favorites tab is populated by the user, so the first time you open JASON (or after performing a Factory rest), the favorites tab is empty. This is not to worry though, adding folders to the favorites tab is really easy.
Adding folders to the favorites tab.
There are several different ways to add a folder to the favorites tab, so you can choose which way works best for you. I shall describe the different ways to add a favorite below.
The first way to add a folder to the favorites tab in JASON is from the ‘Files’ tab of the File Browser. Simply click and select one or more folders which you want to add to favorites and then click on the star button to the right of the file path at the top of the Files panel.
![]()
Once the selected folders have been added as a favorite, they will appear in the favorites tab. The star icon will show as blue when this folder is selected in the Files tab and a blue star will be seen on the folder icon.

The second way to add a folder to favorites it to right click on the folder in the Files tab and then select ‘Add to Favorites’

But what if you have the folder you want open in a File Browser of Finder window? No problem, navigate to the favorites tab in JASON select the folder in your external File browser or Finder window and drag and drop it onto the Favorites tab!

Saving files to a favorite folder.
A file which is open on the JASON canvas can be saved to any of the folders in the favorites tab.
To do this, select the item(s) which you want to save, rick click on the favorite folder you wish to save them to and choose ‘Save Here As…’. The JASON ‘Save As’ dialog will open and a filename can be entered. Click ‘Save’ and the file(s) are now saved in the favorite folder.

Can I name my folders in favorites?
Yes! You can give the folders in the favorites tab an ‘alias’ name. This name will be set only in the favorites tab and the original folder name is not changed. If a folder is removed and then re-added to favorites, you would need to set the alias name again.
To set the alias name, select the folder from the favorites tab, right click and select ‘Edit alias’. This will make the selected folder name editable.

Removing Folders from Favorites.
Folders can always be removed from the favorites tab. The easiest way to remove a folder is to select it in the favorites tab, right click and select ‘Remove from favorites’.

It is also possible to remove a favorite folder from the Files tab. Select the required folder and then either unclick the blue star at the top of the Files tab or right click and select ‘Remove from favorites’.

Opening Files from favorites
Both individual files and whole folders can be opened from the favorites tab (just like in the File Browser tab).
To open a complete folder, select the folder and then drag and drop it onto the canvas.
An individual file or selection of files can be opened by dragging and dropping the files onto the canvas or by double clicking on the file.
What’s your favorite?
Thank you for reading this blog post and learning about the great functionality of the favorites tab. We hope that you find it as useful as our team does and look forward to hearing from you how you use it!
Don’t forget to check out our YouTube channel where you can find many helpful Tutorials and Tips and Tricks videos including one on Favorites and check out our previous blog post on customizing your canvas to make your JASON experience even more personalized to you!